Navigation in Android
Navigation component
The navigation component is a suite of libraries, tooling and guidance for in-app navigation. The component centralizes all the navigation information of your app in a navigation graph providing a robust framework for implementing everything from simple button clicks to complex navigation UI patterns.
Establish consistent behavior across various devices and screens by effectively managing basic user actions, including the functionality of Up and Back buttons.
Navigation Principles
» Fixed start destination
» Navigation state is represented as a stack of destinations
» Up and Back are identical withing your app’s task
» The Up button never exits your app
» Deep linking simulates manual navigation
The ability to move between screens and apps is an important aspect of the user experience. These principles listed on top establish a foundation for a consistent and intuitive user experience across apps. The navigation component is built to automatically implement these principles, guaranteeing that user can navigate using the same heuristics and patterns across apps.
Fixed start destination
When developing an application, it is crucial to establish a predetermined starting point. This starting point serves as the initial screen that users see when they launch your application from the device's launcher. It sets the tone for their overall experience and provides a crucial opportunity to make a positive first impression. The starting point of an application plays a significant role in shaping the user's perception and understanding of the app's purpose. It should effectively communicate the core features and functionalities of the application while aligning with the overall design and branding elements. By carefully crafting this initial screen, you can capture the user's attention and entice them to further explore your app. To create a compelling starting point, it is essential to consider various aspects. First and foremost, you need to define the key objectives of your application and identify the most relevant information or actions that should be highlighted on the initial screen. This could include showcasing key content, displaying a prominent call-to-action, or providing a concise overview of the app's functionality. Furthermore, it is crucial to ensure that the starting point is visually appealing and engaging. This involves using appropriate color schemes, typography, and imagery that align with your brand identity and resonate with the target audience. A visually appealing starting point creates a positive impression and motivates users to continue exploring the app. In addition to creating an impactful starting point, it is equally important to consider the last screen users view before returning to the device's launcher. When users press the back button or navigate away from your application, they should be presented with a screen that provides a sense of closure or completion. This last screen can be designed to reinforce the user's actions or display a summary of their activity within the app. It should offer a seamless transition from the app to the device's launcher and provide a clear indication that the user has exited the application. This sense of closure enhances the overall user experience and leaves a positive impression. Consistency is key when it comes to the starting point and the last screen. Users should be able to rely on a consistent structure and behavior across different devices and screens. This means that regardless of the device or screen size, the starting point and last screen should maintain their essential elements and functionality. By handling basic user actions like the Up and Back buttons consistently, you can ensure a seamless navigation experience for users. These buttons should consistently provide the expected behavior and take users to the appropriate screens without any confusion or inconsistencies. In conclusion, the starting point and the last screen of your application are crucial components in shaping the user's perception and overall experience. By designing an appealing and informative starting point, and providing a well-crafted last screen, you can make a positive impact on users, capture their attention, and leave a lasting impression. Additionally, ensuring consistent functionality across devices and screens, especially with basic user actions like Up and Back buttons, contributes to a seamless navigation experience and enhances overall user satisfaction.
Navigation state is represented as a stack of destinations
When your application is first launched, it generates a fresh task for the user, presenting them with the initial screen known as the start destination. This start destination plays a vital role as the foundational element of your app's navigation state and serves as the base destination within the back stack. The back stack, in this context, represents a stack of screens or destinations that the user has navigated through within your app. Each screen within the stack corresponds to a specific location or state within the user's journey. The current screen being viewed is positioned at the top of the stack, while the prior destinations in the stack represent the user's previously visited locations. However, it is important to note that the start destination of your app is always situated at the bottom of the back stack. This means that whenever the user interacts with the app and navigates to other screens, the start destination remains at the base, providing a consistent point of origin throughout the user's navigation experience. By establishing the start destination as the base of the back stack, you ensure a logical and structured navigation flow within your application. This approach allows users to intuitively navigate backward by pressing the back button, as it takes them from the current screen to the preceding screen in the stack. Ultimately, the start destination serves as a reliable reference point that users can return to if they wish to restart their app journey or explore other paths. Maintaining the integrity of the back stack and its positioning of the start destination is crucial for delivering a seamless user experience. It ensures that users can easily retrace their steps and navigate through the app's various screens without any confusion or loss of context. Moreover, this navigation model provides a consistent behavior across different devices and screens. Whether users are interacting with your app on a mobile phone, tablet, or any other supported device, the underlying structure of the back stack and the placement of the start destination remain unchanged. This consistency contributes to a user-friendly experience and allows users to engage with your app confidently, regardless of the platform they are using. In summary, when your app is launched, it establishes a new task for the user and presents them with the start destination screen. This start destination serves as the foundation of the app's navigation state, located at the base of the back stack. The back stack represents the user's journey through the app, with the current screen at the top and previous destinations below. By maintaining the start destination at the bottom of the back stack, you ensure a structured navigation flow and provide users with a consistent reference point throughout their app exploration. This approach enhances the overall user experience and facilitates intuitive navigation across different devices and screens.
Up and Back are identical withing your app’s task
The Back button, positioned within the system navigation bar at the bottom of the screen, serves as a means to navigate backward through the history of screens that the user has interacted with in a reverse-chronological manner. Its purpose is to facilitate a smooth traversal through the app's screen history, allowing users to retrace their steps. When the Back button is pressed, the current location or screen that the user is on is removed or "popped off" from the top of the back stack. This action triggers a transition to the prior destination in the stack, effectively taking the user back to the screen they were previously viewing. By utilizing the Back button, users can easily move backward through the sequence of screens they have recently accessed, mimicking the natural flow of their interaction with the app. This functionality provides a convenient way to navigate and revisit previous screens, ensuring a seamless user experience. The Back button's placement within the system navigation bar, typically located at the bottom of the screen, contributes to its accessibility and ease of use. This standardized position makes it easily recognizable and consistently accessible across various devices and screen sizes. The primary purpose of the Back button is to maintain a sense of continuity and context as users navigate through the app. It allows them to quickly return to a prior screen if they need to review information, correct a mistake, or explore different options. This feature enhances the overall usability of the application by providing a familiar and intuitive mechanism for navigation. It is important to note that the behavior of the Back button adheres to a reverse-chronological order. This means that each time the Back button is pressed, the user is taken to the screen that was visited before the current one. This sequential navigation enables users to effortlessly retrace their steps and move backward through the app's screen history, facilitating a seamless and intuitive browsing experience. In summary, the Back button, located in the system navigation bar at the bottom of the screen, allows users to navigate backward through the app's screen history. By pressing the Back button, the current screen is removed from the top of the back stack, and the user is seamlessly transitioned to the prior destination. This reverse-chronological navigation provides users with a familiar and intuitive way to revisit previous screens, ensuring a coherent and context-rich user experience. The placement of the Back button within the system navigation bar and its adherence to a standardized behavior across devices further enhances its accessibility and usability.
The Up button never exits your app
The appearance and functionality of the Up button differ from that of the Back button in certain scenarios. When the user is at the start destination of the app, the Up button is not visible since it is not intended to exit the program. However, the Back button remains visible and serves as a means to exit the app entirely. The Up button, in contrast to the Back button, is utilized to navigate back to your app's task and simulate a back stack when your app is launched through a deep link from another app's task. Instead of directing users to the app that triggered the deep link, the Up button takes them back to your app's task and simulates the traversal through a back stack. In this context, the Up button provides a way to maintain the user's navigation context within your app. It allows them to return to the previous screens or states within your app's task, preserving their progress and ensuring a seamless experience. This behavior aligns with the principle of maintaining consistent navigation and context within your app's ecosystem. On the other hand, the Back button is responsible for returning users to the previous app they were using. When pressed, it triggers a transition back to the app that was active before your app was launched or brought to the foreground. The Back button serves as a convenient means for users to switch between apps and seamlessly resume their prior activities. While the Up button is primarily focused on maintaining navigation context within your app, the Back button is designed to facilitate switching between apps and preserving the user's multitasking flow. These two buttons provide distinct functionality and work in conjunction to ensure smooth navigation and a coherent user experience across different apps and tasks. In summary, the Up button and the Back button offer different functions depending on the user's context within the app and the app's relationship with deep linking and multitasking. The Up button is not displayed when the user is at the start destination of the app, as it is intended for navigation within your app's task and simulating a back stack. Conversely, the Back button is always visible and enables users to exit the app entirely or return to the previous app they were using. These buttons play distinct roles in managing navigation and preserving the user's context, contributing to a seamless and intuitive app experience.
Deep linking simulates manual navigation
The Up button provides a means to navigate back to the initial destination by browsing through different destinations, whether you are utilizing deep linking or manually navigating to a specific location within the app. Regardless of the method used to reach a particular location within the app, the Up button allows users to traverse back to the start destination. It offers a convenient way to retrace their steps and navigate through the app's hierarchy of destinations. When deep linking to a destination within your app's task, the existing back stack specific to your app's task is completely replaced with the deep-linked back stack. This means that any previously stored history of screens or destinations within your app's task is discarded and replaced with the back stack associated with the deep link. This behavior ensures that the user's navigation experience remains consistent and follows a logical flow, even when utilizing deep linking. By replacing the back stack with the deep-linked back stack, users are directed to the appropriate destination within your app and can seamlessly navigate within the context of the deep-linked content. The Up button plays a significant role in facilitating this navigation by allowing users to traverse through the deep-linked back stack and ultimately return to the initial destination. It serves as a reliable and intuitive mechanism to navigate back to the starting point, regardless of the complexity of the app's navigation structure or the path taken to reach a particular location. In summary, the Up button enables users to navigate back to the initial destination by browsing through different destinations within the app. It can be used both for manual navigation and when utilizing deep linking. When deep linking to a destination within your app's task, the existing back stack specific to your app is replaced with the deep-linked back stack. This ensures a coherent navigation experience and allows users to seamlessly explore the app's content while being able to return to the starting point with ease. The Up button serves as a valuable tool in facilitating this navigation, providing users with a consistent and intuitive means to traverse through the app's destinations.
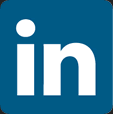 Linked In
Linked In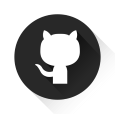 GitHub
GitHub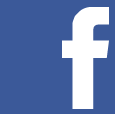 Facebook
Facebook Instagram
Instagram Twitter
Twitter





